【AIキャンプ会員向け】Slackの使用法について

AIキャンプ会員の皆さん、こんにちは!
このページでは、会員用のコミュニケーションツール「Slack(スラック)」の使い方について説明します!
「Slackって何?」「どうやって使うの?」という方に、
「Slackのログイン法から、初期設定の仕方まで」を説明します。
AIキャンプでの学びをより豊かにするために、一緒にSlackをマスターしましょう!
Slackとは?
Slackは、チーム内のコミュニケーションを円滑にするためのプラットフォームです。
テキストメッセージの他にも、ファイル共有、ビデオ会議、プロジェクト管理など、多機能を備えています。
Slackの特徴は、チャンネルと呼ばれる話題別のスペースを作成できる点にあります。
これにより、プロジェクトごと、チームごと、または特定のトピックごとに、チャットが可能になります。
AIキャンプでSlackを使う理由
以下はAIキャンプでSlackを使用する主な理由です。
- 情報をひとまとめにする:AIに関する最新の情報がたくさん飛び交う状況にしたい&Slackを使うことで、これらの情報を1つの場所で誰でも簡単に見つけられるようになる
- 勉強がもっと楽しくなる:「チャンネル」という、特定の話題について話せる部屋で、AIのことを深く掘り下げたり、新しいことを教え合ったりできる
- 仲間ができる:Slackは、同じことに興味がある人たちと情報を共有したり、相談したりして、勉強ももっと楽しくなる
Slackを上手に使うことで、AIキャンプの勉強がグンと楽しくなり、新しい仲間と1人では難しいことも達成可能になるでしょう!
アカウント作成からログインまでの基本手順
それではSlackで、どうやってアカウント作成からログインまで行うのか一緒に見ていきましょう!
①代表の中村に連絡する
まずAIキャンプのSlackに招待してもらう必要があるので、代表の中村(nakamura@learningc.jp)に連絡して、招待状を送ってもらいましょう!
②メールアドレスに招待状が届く
原本のコピー-2024-02-28T050218.231-1024x576.png)
上の画像のような招待状が届きます。
③アカウント作成(GoogleやAppleアカウントでも作成可能)
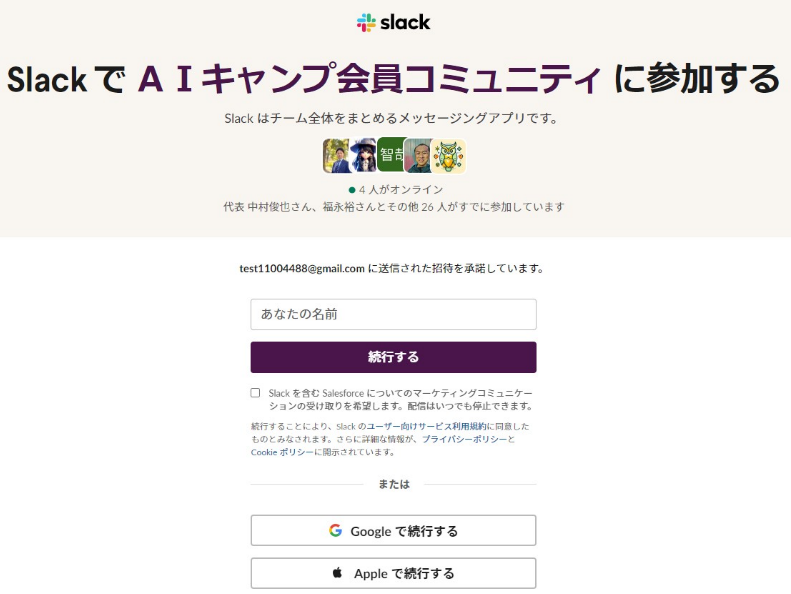
メールアドレス、またはGoogleやAppleアカウントで続行してみてください。
④Slackにログインできます
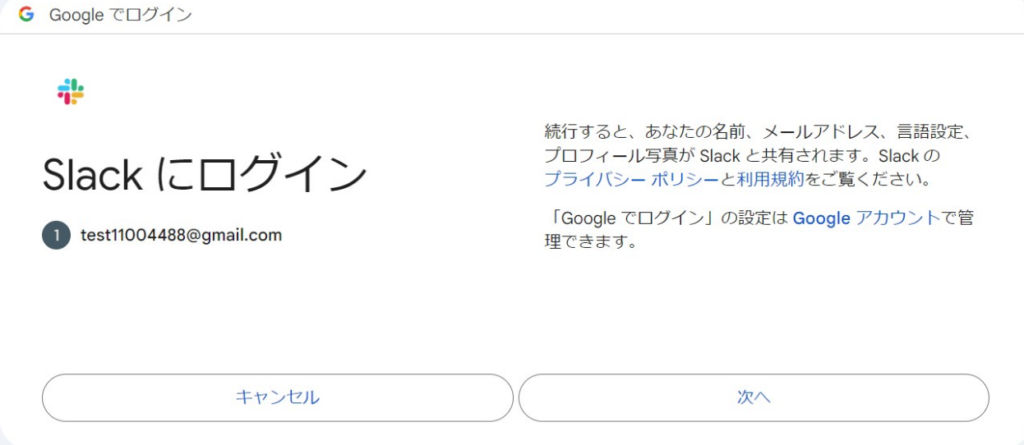
ログイン画面の「次へ」をクリックしてください。
⑤ログイン完了!
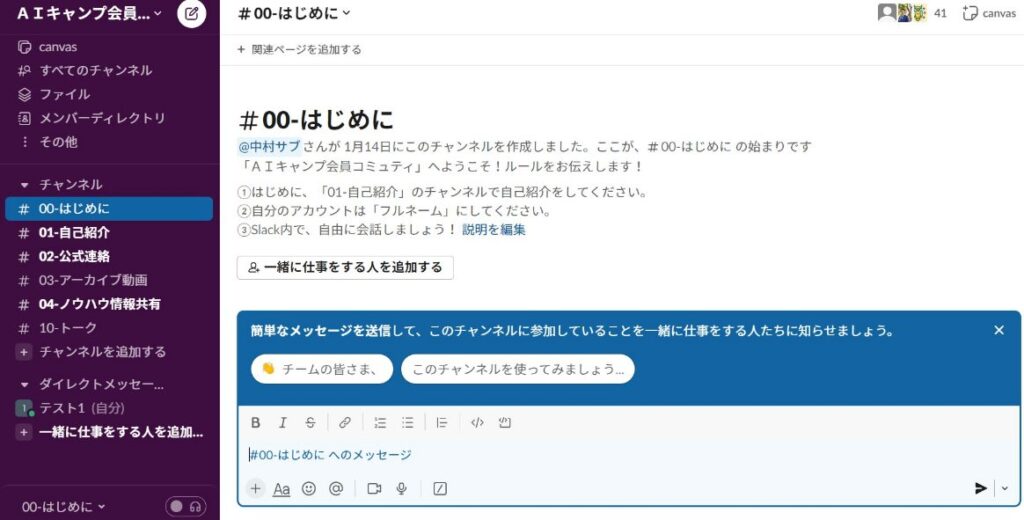
このような画面になればログイン完了です!簡単ですね!
⑥はじめの挨拶をしてみましょう
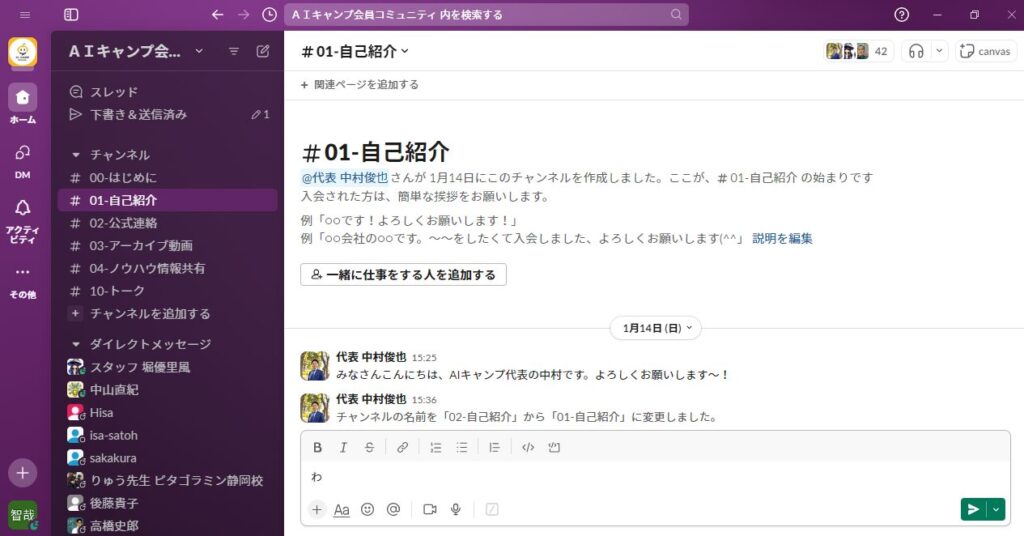
初回ログインできた方は、まず「#01-自己紹介」のチャンネルで、簡単に一言あいさつしましょう!
例:「○○です!よろしくお願いします!」など
⑦チャンネルについて
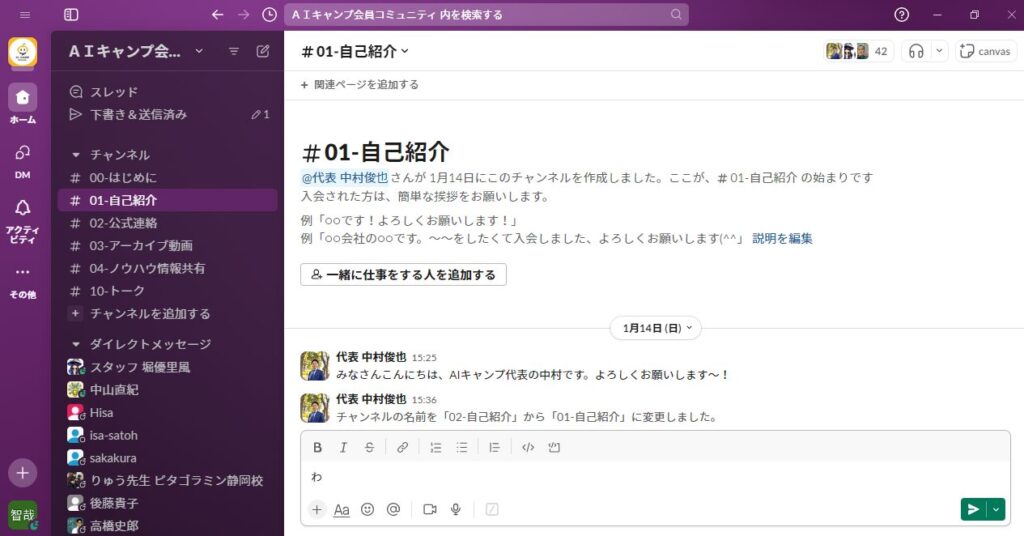
今のところ、皆さんが主に投稿するチャンネルは初回ログイン時の「#01-自己紹介」とそれ以降「#10ートーク」を自由にご活用頂ければと思います。
「#02-公式連絡」「#03-アーカイブ動画」「#04ーノウハウ情報共有」ではチャンネル名のとおり、AIキャンプ側からの情報共有が主のチャンネルになります。
またAIを活用して「独自ジャンルを突き詰めたい!」「プロジェクトを作ってみたい」という方は「チャンネルを追加する」から新しいチャンネルを作ってみてください!
「#10ートーク」では話せないようなマニアックな話題をガンガン話してもらえればと思います!
⑧通知設定
パソコンでの設定方法
通知設定を変更しましょう。
1.画面の自分のアイコンをタップ
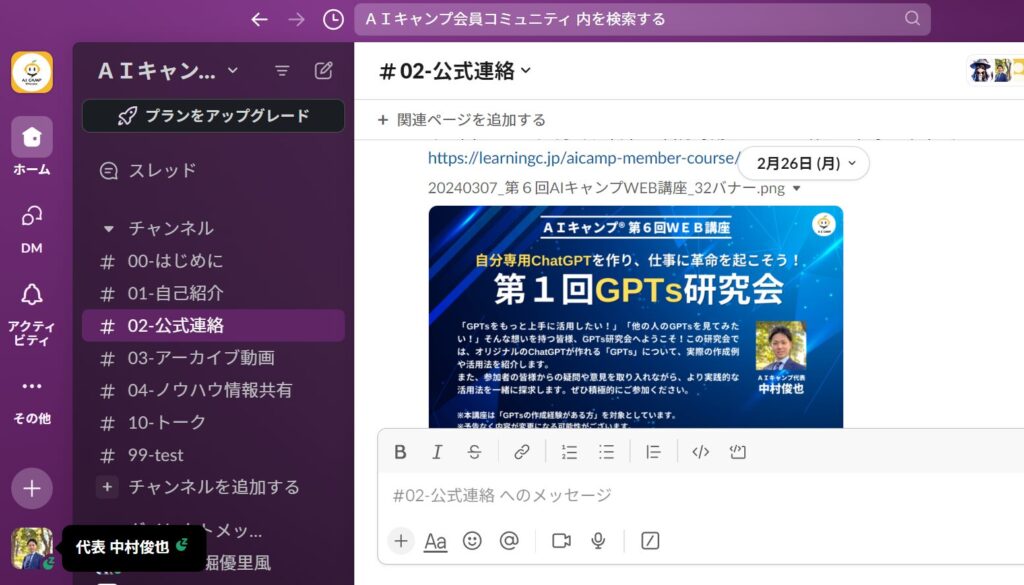
2.環境設定をクリック
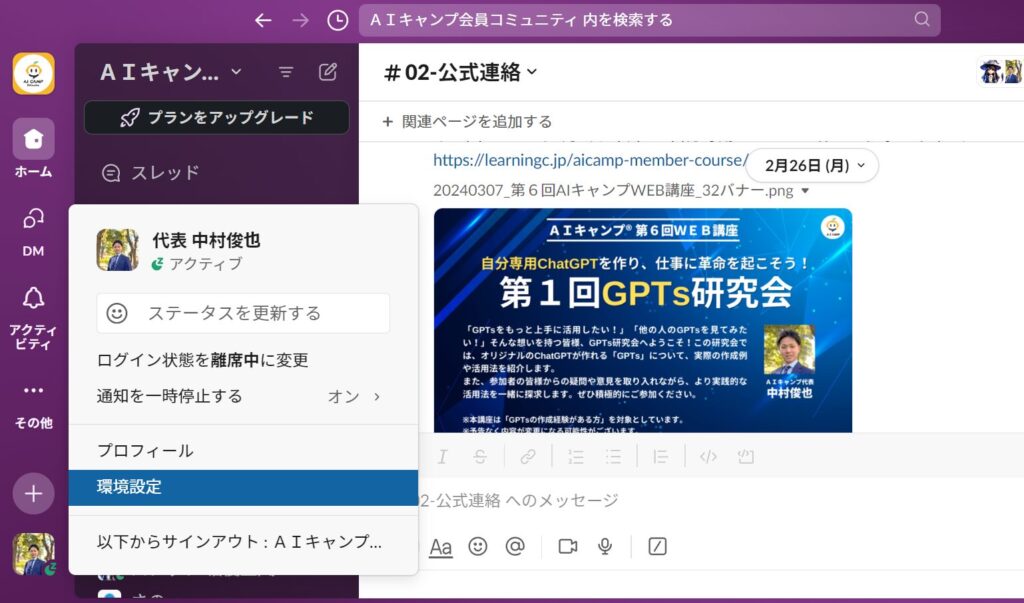
3.通知のタイミングを、「ダイレクトメッセージ&メンション&キーワード」にしましょう!
これで、自分に関わる連絡の時だけ、通知が来るようになります!
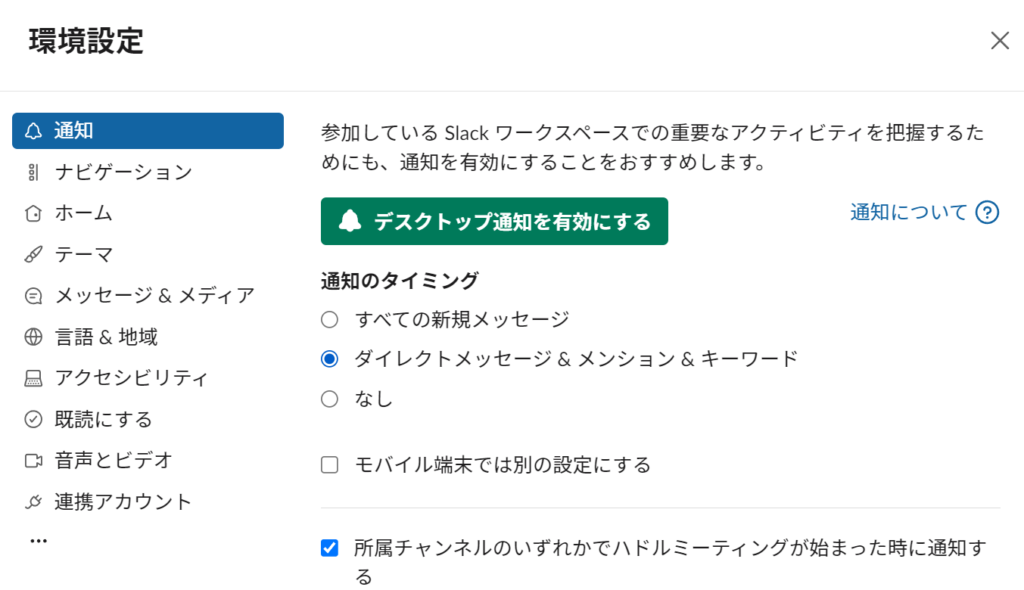
スマホでも通知を受け取りたい場合は、アプリをダウンロードして、同様の通知設定をしてください。
スマホでの設定方法
1.ホーム画面右上のご自身のアイコンをクリック
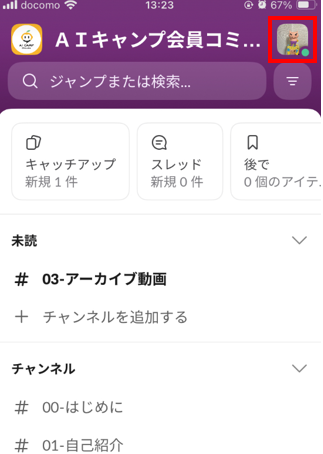
2.下から2番目の選択肢の「通知」をクリック
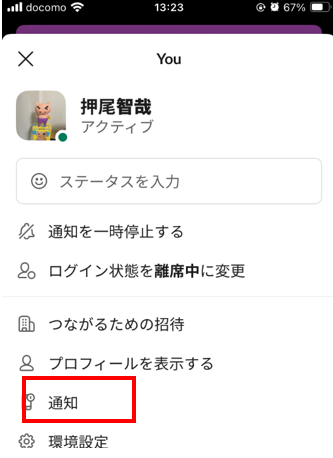
3.モバイル通知のタイミングを、「ダイレクトメッセージとメンション」にしたらスマホでの通知設定も完了です!
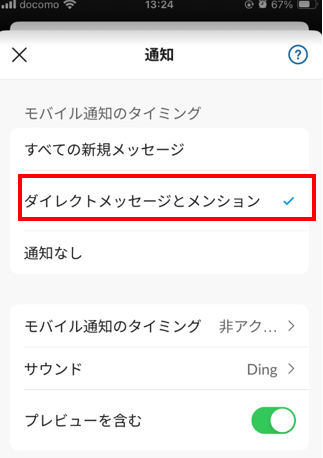
⑨プロフィール設定
プロフィールで、名前と画像を設定して、初期設定は終了です!
1、画面左下のアイコンをタップ
2,プロフィールをクリック
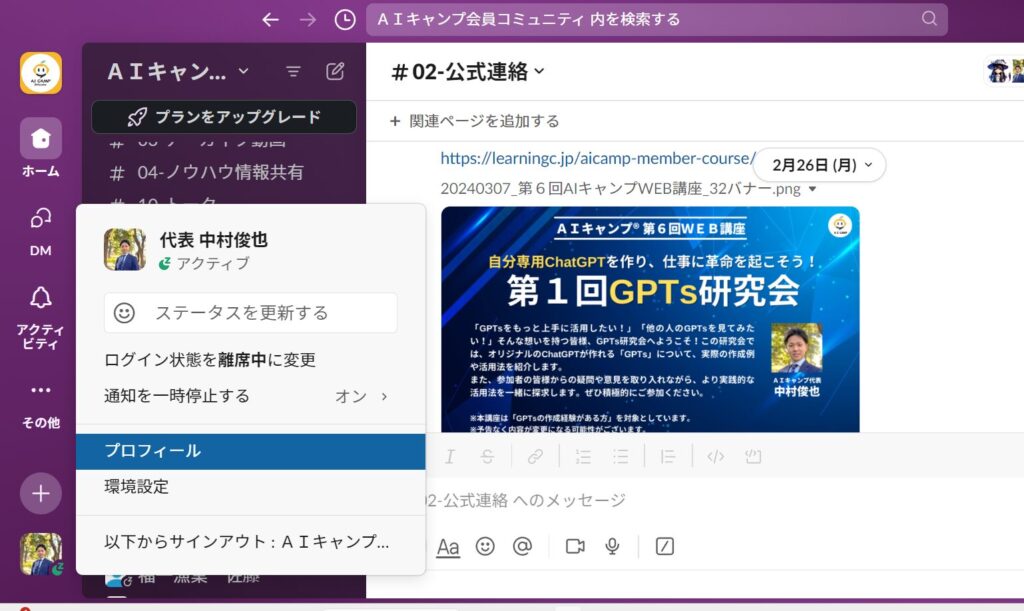
3、編集ボタンをクリックして、「名前」「表示される名前」「写真」を設定しましょう!
名前はフルネームにしてご参加ください!
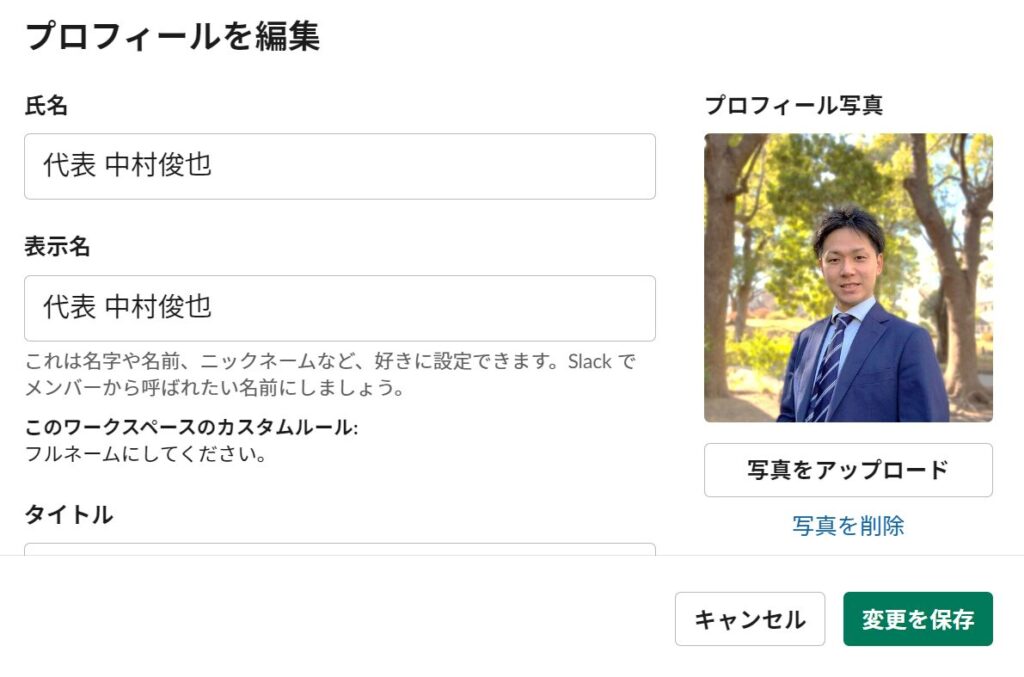
これで、初期設定は完了です。
あとはSlackを楽しみましょう!


